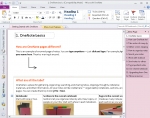Directive Blogs
Microsoft OneNote: Your Desktop's Productivity Swiss Army Knife
Microsoft's OneNote is often seen as one of the extra applications that is bundled in with several Microsoft Office packages. In this article, We'll introduce OneNote, and show off some neat things it's used for, and how it can make your life easier. OneNote has a whole slew of neat features that you can take advantage of, which we'll cover in the article as well.
OneNote is essentially a digital notebook. Let's take a step back and think about the traditional spiral-bound paper notebooks that we use for taking meeting notes, jotting down information while on the phone, organizing priorities, and entering contacts before we get a chance to stick our collected data into the proper places. It's pretty likely if you use a paper notebook for any of those things, you've got a lot of data shuffled into a single location that can only be sorted chronologically.
OneNote makes it extremely simple to manage your notes digitally. Granted, it will take some dedication to shift beyond the pen and paper routine, but once you get there, you'll see the benefits.
OneNote works like this:
You have multiple OneNote Notebooks, that can be broken up into sections, and those sections can have as many pages in them as you want. You may want to set up a notebook specifically for a particular project, one for your internal Monday meetings, or create one for each of your clients and lay out different sections in each for sales opportunities, meeting notes, and other data. You also have an unfiled notes section, so if you need to jot a quick note down while taking a call, you can do so and drag it to the notebook you want it to go to later. You can paste or drag images into OneNote, capture audio with your microphone, and even use the drawing tools to create quick diagrams, maps, or (if you are using a tablet) hand write your notes. The feature I find myself using many times a day is the screenshot ability. With OneNote, you can press the Windows key + S and drag a box around anything on your screen, and it will post a screenshot into OneNote.
Find your Notes:
One of the great features of OneNote is it's search capability. It's fast, reliable, and can even look at images search the text it sees in your screenshots. If you've let your notes get a little unorganized, search makes up for it.
Sharing Notes:
OneNote lets you store your notebooks anywhere you want, so you can save them in a shared location such as your server or just a shared folder on your PC, and you can allow other users to access any notebook you want. Users can view and edit and create additional notes that are shared. This feature also works great if you have a laptop or a netbook that you take to meetings. Share the notes out and have OneNote on your netbook load them. It will sync all of your notes, and when you return and connect to your network again, your new notes will push back to the main location. You'll want to make sure your notebooks are located somewhere that's backed up regularly though!
OneNote 2010 offers a whole series of neat features, including a Web App to store your notes online and work from them from any computer, with or without OneNote. There's also a Windows Mobile and iPhone app, though no official plans for an Android app yet. We’ll be going over some of these tutorials and more in upcoming blog posts so you can use this excellent little app to its fullest capabilities.