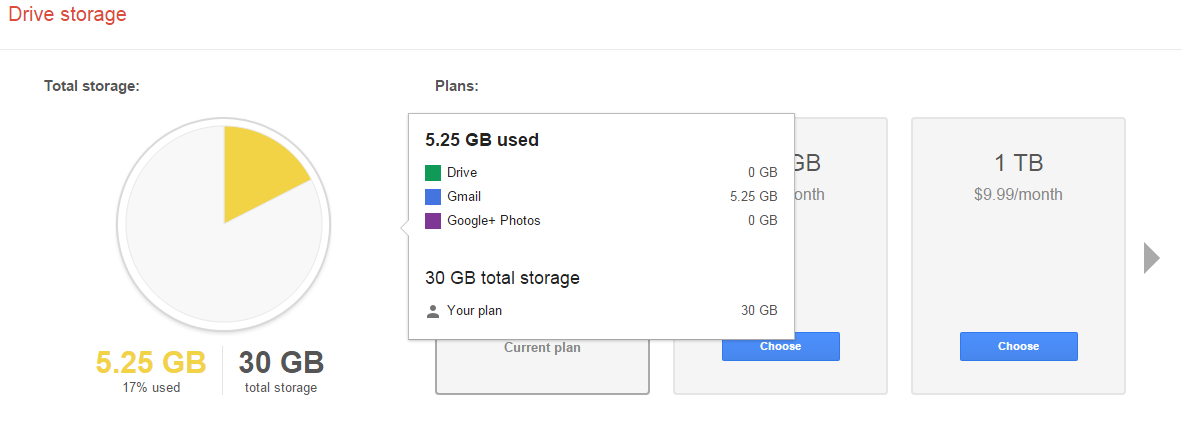Directive Blogs
Tip of the Week: Free Up Storage Space in Google Drive
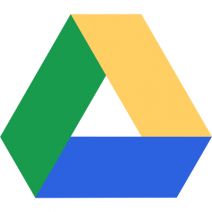 If you use Google Drive, you might notice that your storage fills up faster than you’d like, especially if you haven’t upgraded to get more storage. This can be devastating, and it can prevent you from storing important files when you need to most. Yet, you might not want to upgrade to more storage. What can you do to make the most out of your current data storage plan?
If you use Google Drive, you might notice that your storage fills up faster than you’d like, especially if you haven’t upgraded to get more storage. This can be devastating, and it can prevent you from storing important files when you need to most. Yet, you might not want to upgrade to more storage. What can you do to make the most out of your current data storage plan?
Contrary to what some might think, that free 15GB you get when you start using Google Drive isn’t used by just Drive itself; it’s used across several other Google services, including Gmail and Google+, for email attachments and photos alike. Here’s how you can find what’s eating up all of your Google Drive storage.
Analyze Google Drive’s Storage Page
Thankfully, there’s a really convenient way to see what’s taking up all of your Drive’s storage space. By visiting Drive’s Storage Page, you can see a simple pie chart of what’s using up most of your storage space.
As you can see, it tells you exactly how much storage is being used, and where it’s being used. This lets you see what needs cleaning up. For example, if most of your storage is being used for your email and attachments, it might be a good idea to weed that out. Similarly, if you have too many photos on Google+, it might be a good call to go through them and see which ones you can do without.
What Uses Up Your Drive’s Storage?
The storage page is actually very helpful in informing you of what takes up space in your Drive account. At the bottom of the screen, underneath the pie chart, you’ll see a section that tells you what exactly uses your Drive storage.
Surprisingly, any files created using the core Google Apps (Docs, Sheets, Slides) don’t take up any storage at all, while just about anything in your Gmail inbox takes away from your Drive storage. As for Google+, only photos larger than 2048x2048 pixels, and videos longer than 15 minutes, eat up your Drive’s storage.
Take Back Your Storage
Now it’s time to go through all of your stored files and find the ones that are taking up the most space. One way of doing this is by sorting your files by quota used. On the lower left-hand side of the screen in Drive, right above the link that says Buy more storage, you’ll see your current storage use. Hover over it and a box will appear with more specific numbers. Click Drive.
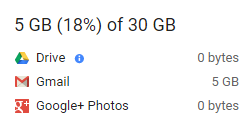
This sorts your files by Quota used, meaning how much space they’re taking up. This can help you manage your Drive’s storage more efficiently.
As for sorting out your email, it can be tricky to delete files, as some of them might be better off archived somewhere for later viewing. Contact Directive for help establishing an email archiving solution for your business.
You might have plenty of space being taken up by your Google+ photos, too. Plus, if you have an Android phone, there’s a good chance that you’re syncing your device’s photos to Drive, effectively backing them up. To make sure your photos don’t exceed the designated maximum, open the Google+ app on your Android phone. Click Settings > Auto Backup > Photo Size, then select Standard size. This keeps them from being uploaded as larger files that actually take up space in Drive. Keep in mind that there may be instances where you don't want Google scaling down your images automatically.
By taking these steps, you should be able to minimize the amount of storage you’re using in Drive, and maximize the amount you can store without needing to upgrade. For more tips and best practices concerning technology, contact Directive at 607.433.2200.