Directive Blogs
How to Properly Cite Sources in Microsoft Word 2013
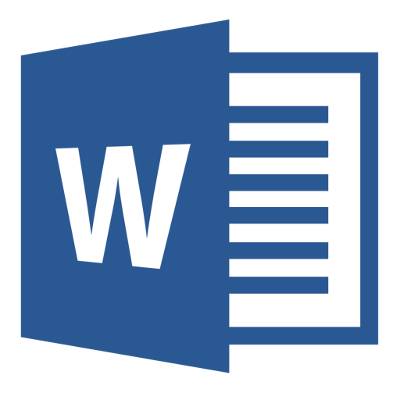 Most people think of Microsoft Word as a normal word processor, and to an extent, that's exactly what it is. But did you know that Word 2013 has a built-in citation mechanism for your research needs? Say you are writing a white paper for marketing use, and you took specific statistics from a website. You want to make sure you cite these facts. Why? Because if you cite them, it makes your business look professional, and it looks good when you know how to credit someone else's work.
Most people think of Microsoft Word as a normal word processor, and to an extent, that's exactly what it is. But did you know that Word 2013 has a built-in citation mechanism for your research needs? Say you are writing a white paper for marketing use, and you took specific statistics from a website. You want to make sure you cite these facts. Why? Because if you cite them, it makes your business look professional, and it looks good when you know how to credit someone else's work.
Finding the Citation Options
Word 2013 can do a lot of neat stuff, and it's easy to lose your way around the program if you don't know what you're looking for. After opening a new document, look for the References tab at the top of the page.

From here, you have all sorts of options to organize the white paper. A table of contents looks professional on the front page of your white paper, and it will help the recipient locate what they are looking for with relative ease. Footnotes let you add a note to the bottom of the page corresponding to a certain word or phrase used in the paper. You click Insert Footnote, and it will automatically format the page to allow for the footnote. For example:

Note the word "bury". See the little symbol next to it? That's the footnote. If we look at the end of the document, we find the note that corresponds with it:

Footnotes are especially useful when you want to include a definition of a word, but don't want to put it in the white paper itself, maybe because you don't want to muck up the text with definitions. This way, people who don't know what a particular IT term means can see what it is in the footnote! Pretty useful, eh?
One of the more useful functions of this tab is the ability to do in-text citations. These allow you to cite sources in the middle of your paper. You click Insert Citation and Insert New Source, and this window will appear:

Here you can enter in any relevant information about the source. Depending on which style it needs to be (i.e. MLA, APA), you may only need some information. Afterward, the citation will appear at the end of the sentence/quote.
Microsoft Word 2013 will even save the citation for you so you can use it multiple times without reentering all of the data for that source. Talk about convenient!
Once you are done with your work, you can insert a bibliography or Works Cited page at the end of your document, which lists all of the sources that were referenced or used. Just click on the Bibliography button, and select what you need from the drop down bar:

Click on the one that you want, and it will list all of sources that were used for citation in your white paper.
While Microsoft Word 2013 has some of the more recent citation styles, it is also important to cross-reference the results to ensure that they meet the specifications of the style you are trying to use, especially if you want to look as professional as possible!
For more tips on how to increase productivity and how to use Microsoft Word more efficiently, contact Directive at 607-433-2200. Our IT professionals are here to help you with any concerns you might have about new, and old, Microsoft products.


Comments