Directive Blogs
Tip: Improve Your Writing with Squigglies
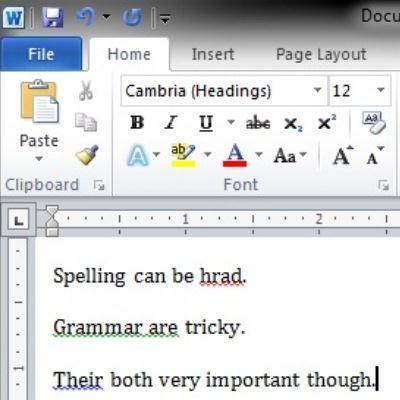 Unless you are an English major, writing a well thought-out message without any spelling or grammatical errors can be a challenging task. There is not yet a technology that will transform a couple of bullet points into a detailed thesis paper, but Microsoft Word does include helpful tools that will improve the spelling and grammar for any aspiring writer.
Unless you are an English major, writing a well thought-out message without any spelling or grammatical errors can be a challenging task. There is not yet a technology that will transform a couple of bullet points into a detailed thesis paper, but Microsoft Word does include helpful tools that will improve the spelling and grammar for any aspiring writer.
Anybody who has typed even a short paragraph on Microsoft Word has encountered the squigglies. These red, blue, and green lines are Microsoft's way of suggesting changes to your sentences. Each color of squiggly has a different meaning:
- Red: Incorrect spelling, repeated words, or new words that Word is unfamiliar with.
- Green: Grammar errors such as punctuation or incomplete sentences.
- Blue: Anything that is not a spelling or grammatical error but is still incorrect, like using an incorrect word even though it is spelled correctly (for example, their, there, and they're).
As you are typing it can be difficult to ignore the squigglies. This is something to be thankful for, especially if you have ever embarrassed yourself after sending an e-mail full or spelling errors. These squiggly lines are designed to grab your attention so that you will take care of them. In order to find out why Word flagged your word, you will right click on the squiggly, and then carefully consider Word's suggestions.
If you right click a red squiggly for spelling, Word will give you a few correctly spelled words to choose from, you will then select the appropriately spelled word. You will notice that Word will include additional options in the pop up menu like Ignore, Add to Dictionary, Language, Look Up, along with a few others.
Your vernacular may be deeper than Microsoft Word and therefore your word may be wrongly flagged. If this is the case, then select Ignore and pat yourself on the back for being smarter than the computer. To avoid Word flagging your word when using it in the future, you can select Add to Dictionary and Word will recognize the newly added word as spelled correctly the next time you type it. Adding new words to Word's dictionary is especially nice when dealing with proper nouns that are not well-known, like people's names, geographical locations, and the names of businesses.
Right clicking a green squiggly will give you grammar choices that may include changing the word order or adding punctuation marks. Sometimes the sentence is so hopeless that Word will have no suggestions and simply say "consider revising." If this is the case, then you will want to carefully reread your sentence and make appropriate edits. If the green squiggly is still hanging around even after you made an edit, then right click the green line again and Word may have a new suggestion for you.
A word of warning, the squiggly lines of Microsoft Word are helpful, but they are not always correct. Microsoft is constantly updating and improving Word to include more of the language's nuances, slang, and colloquialisms, but there is so much variety to language that a computer program is unable to exhaustively capture everything. In cases like this, where you know that you are correct, select Ignore and move on.
Utilizing the squiggly lines and considering the suggestions of Microsoft Word is just one of the many tools that Word has available to help you with your writing. Check back here for more tips on how to get the most out of Word and all the other Microsoft Office applications.


Comments