Directive Blogs
Tip of the Week: 4 Android Device Lock Settings
 The busy business owner keeps sensitive work-related information stored on their mobile device. If he lost the device, it could have disastrous results, especially if the device were to fall into the hands of an experienced hacker or competitor. Just in case, it’s a best practice to always lock your mobile devices. How do you choose the Android lock feature which is right for your unique needs?
The busy business owner keeps sensitive work-related information stored on their mobile device. If he lost the device, it could have disastrous results, especially if the device were to fall into the hands of an experienced hacker or competitor. Just in case, it’s a best practice to always lock your mobile devices. How do you choose the Android lock feature which is right for your unique needs?
The truth is, there are several ways to lock down your device. Due to these options, choosing to not lock your device seems rather silly, yet some people view unlocking a phone every time it’s used to be a hassle. It might take a few extra steps whenever you need to use your phone, but in today’s harsh reality, you’re turning your device into a security hazard by not locking it. Once you get into the habit of unlocking your phone, before you know it, you’ll be performing the unlock feature so frequently that it will become habitual.
The first step toward locking your Android device is to enable the lock screen. For example, on Samsung’s Galaxy S5, you can access these features by going to Settings > Lock Screen > Screen Lock. You’ll be given several screen lock settings to choose from, depending on what device you are using. We’ll cover four of them: Pattern, PIN, Password, and Fingerprint.
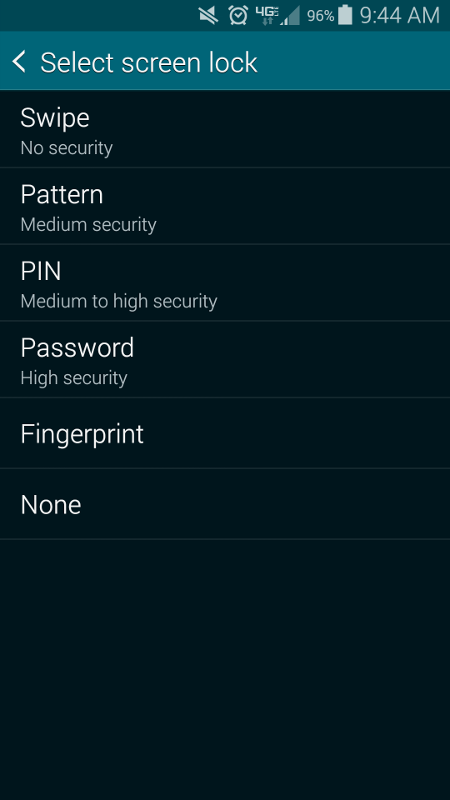
As you can see, there are plenty of settings. Any of them are viable, but depending on your security needs and lifestyle, some might provide a better solution than others. Besides, even a simple lock feature is better than no lock feature, right? Here are your choices for an Android lock screen, in order of security.
Pattern
One of the more simple ways you can lock your device is by using a pattern-unlock. This particular method consists of swiping the screen a couple of times to draw a pattern on a three-by-three grid. The user must then replicate the pattern in order to gain access the the device.
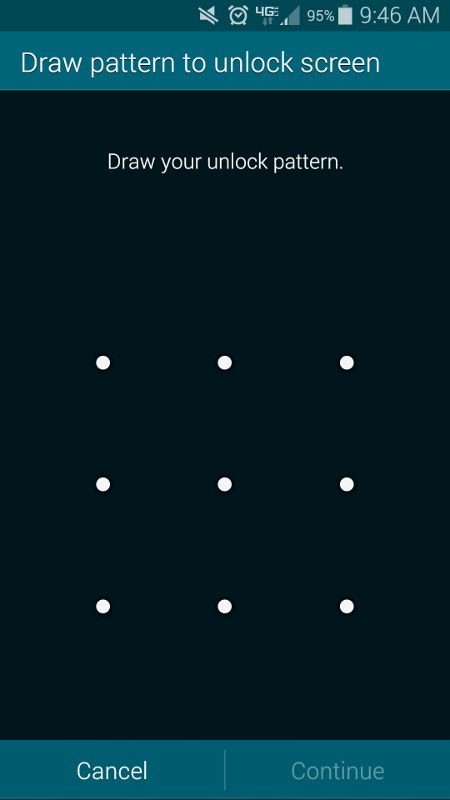
This might seem like a solid way to keep your device secure, but it’s easy to plug in an overly simplistic pattern like a couple of straight lines. Spice it up a little and make a pattern that’s difficult to guess. You want to make it as difficult to access as possible, or else a thief could accidentally find the combination in a few simple strokes.
PIN
You’re already familiar with Personal Identification Numbers, so you probably already know how they work. You choose a string of numbers which are used as a pass code to unlock the device when you need to use it.
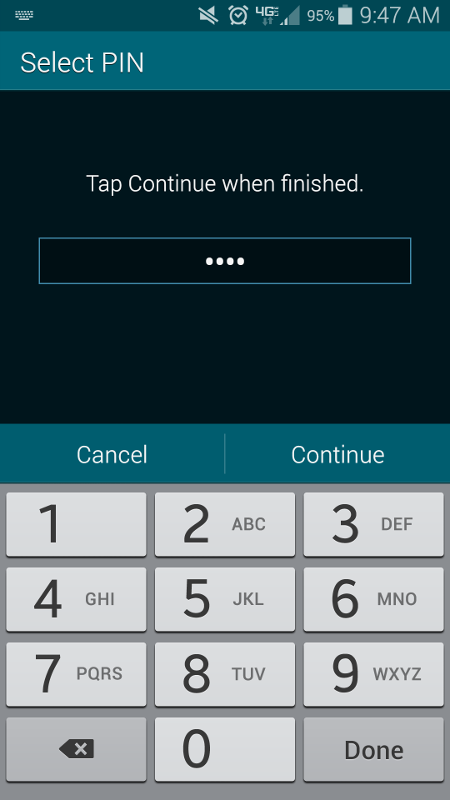
Of course, if you use a simple PIN that’s easy to guess (like 1,2,3,4), you might as well not even have a lock on your phone. Therefore, it’s recommended that you use a longer PIN with lots of different numbers for maximum security.
Passwords
Just like any desktop or laptop PC, you can use a password to keep your device locked. While a password is much more secure than a PIN or a pattern lock screen, it can be the most time-consuming lock for your device.
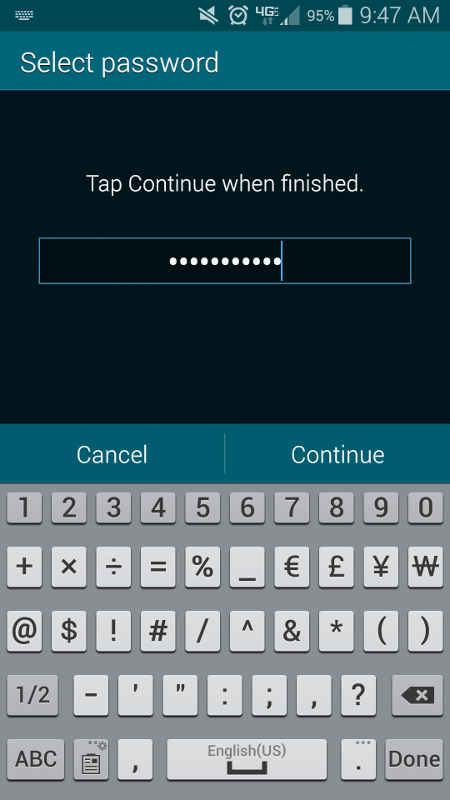
When using a password for your Android device, you want to make sure you take into account the same variables that you would for your desktop PC. Use a variety of capital and lowercase letters, numbers, and symbols, in order to maximize security.
Fingerprint Scanner
Some new devices, like the Galaxy S5, come equipped with a fingerprint scanner. This is perhaps the most secure way of locking your device. Unless the thief can somehow replicate your fingerprint, they won’t be able to get in. To use this feature, you need to register your fingerprint to the device.
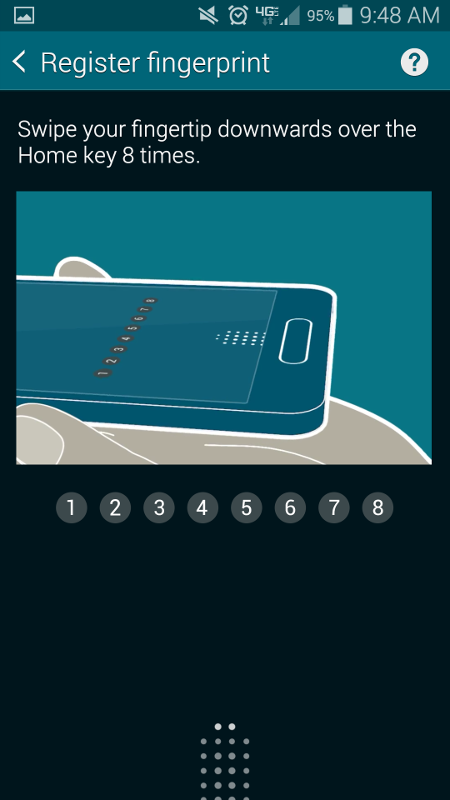
To do this, swipe your finger along the Home button eight times. This lets the device get a good feel for your print. You can then set up an alternative password in the event that your device can’t recognize your fingerprint. There’s also an option on the lock screen for an emergency call, in case you absolutely need to use your phone in a pinch.
Locking your device’s screen might keep petty thieves and crooks out of your device, but in the hands of a seasoned hacker, it’s child’s play. They can potentially bypass the lock screen entirely, or wipe the device’s data completely. If you want a heavy-duty mobile device security management solution that can prevent data loss in the face of disaster, give Directive a call at 607-433-2200.


Comments