Directive Blogs
How to Use a Second Monitor on Your Laptop or Chromebook
If you’ve been mostly working from a laptop these last few months, you’re probably noticing that it’s a little harder to be as productive with only one screen, especially if you were used to having two at the office. If you’ve already looked into getting a second screen for your laptop, but your laptop doesn’t have a port, you aren’t actually out of luck!
You Really Should Have a Second Screen
First, if you haven’t tried working with a second monitor, it’s time to give it a shot. We recommend most office workstations have two screens, simply because of the massive boost in productivity it adds. You can have your email on one screen and the document you are working on on the other. It doubles your real estate so you don’t need to flip through tabs and windows when cross-referencing data.
In all honesty, I struggle when I’m in a situation where I only have one screen to use. I feel so limited. I’ve been using multiple monitors for so long that it’s hard to go back.
It’s usually not an expensive upgrade either—most of the time, you only need to purchase a monitor. Most modern workstations and laptops usually include an extra port. You plug your new monitor in, and set your display settings to set it as a second screen (sometimes Windows does this on its own).
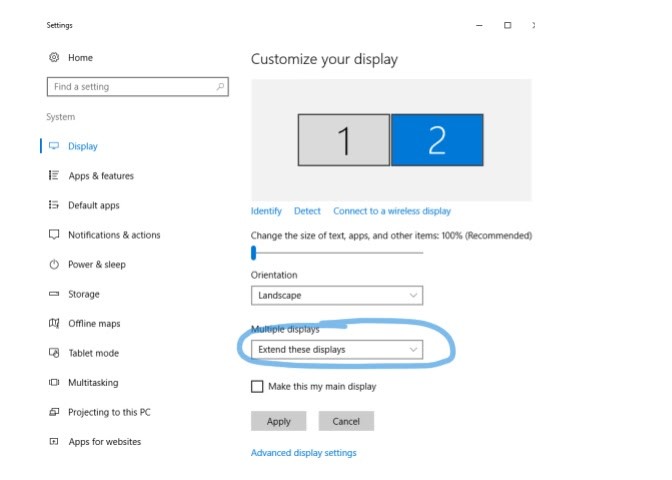
If things aren’t working right, you can right-click on your desktop and go to Display settings. From there you can scroll down to Multiple Displays and select Extend desktop to this display.
No Port? No Problem!
Not all laptops have an extra port for a monitor. On top of that, there are a few different types of ports that make things a little more difficult.
VGA Ports
Older devices might still have a VGA port, which is typically a blue trapezoid with three rows of five pinholes, and usually two nuts on either side to secure the cable. Most modern monitors don’t use VGA connectors anymore, but you could buy an adapter to go from VGA to HDMI.

HDMI and HDMI Mini Ports
HDMI has been the standard for a while. These ports are about the same size as a typical USB port, but are shaped a little different. Most modern monitors and televisions support them, and it’s pretty easy to find HDMI cables (most monitors will come with one). These are the same ports you would use to connect your DVD or Blu-Ray player or a video game console to your television, so in a pinch, you could always steal one from your entertainment system if you have one.

Some devices, especially smaller laptops, might have a Micro HDMI port, which is even smaller than a standard HDMI port. It will usually be labeled as micro HDMI. This will require your cable to have a micro HDMI end. This might be a little harder to find, but most consumer electronics stores should have micro HDMI cables or adapters to allow you to use a standard HDMI cable.
Displayport Ports
Finally, you have DisplayPort, which looks pretty similar to HDMI. You can usually tell these apart because they only have one beveled corner where HDMI has two. Again, you’ll need a specific cable for this.

Let’s assume you only have USB ports on your device—something that’s fairly common, especially with thinner ultrabooks. Chromebooks tend to forgo extra monitor ports as well. Fortunately, there’s a really simple way to extend your desktop onto multiple screens, and you don’t necessarily even need a new monitor for it if you are in a room with a modern TV. On top of this, you can even do it wirelessly!
Use a Chromecast to Extend Your Display
If you have a Google Chromecast on your TV, or your Smart TV has Chromecast or Googlecast built in, you can use Chromecast to wirelessly connect your device to any screen and cast it.
(I do this a lot when traveling. I’ll carry an extra Chromecast in my laptop pack and connect it to the TV in the hotel so I can use it as a second monitor, or stream Netflix to it when I’m not working). Chromecast allows you to stream media wherever you go.
All you need to do is set up your Chromecast if you haven’t already (you’ll want to follow their instructions, it’s pretty simple and only takes a few minutes). On your laptop or Chromebook, open up Google Chrome and click the menu button and select cast.
Chrome will let you select your source, you should choose cast desktop. It will then let you choose the Chromecast you want to cast to. This will mirror your desktop to the other screen. If instead, you want to display one particular browser tab, you’d choose cast tab from the Chromecast settings. This way, you can display a browser tab on one screen, and have the rest of the desktop free on your laptop.
It’s a great way to get a little more real estate from your device when you don’t have the cables (or the ports).
We hope this helps!
Directive is a Managed IT Service provider for businesses throughout central and upstate New York. We provide computer support, cybersecurity, and business IT solutions for companies and organizations.
If your business needs assistance making your technology work for you, give Directive a call at 607-433-2200.
Comments


